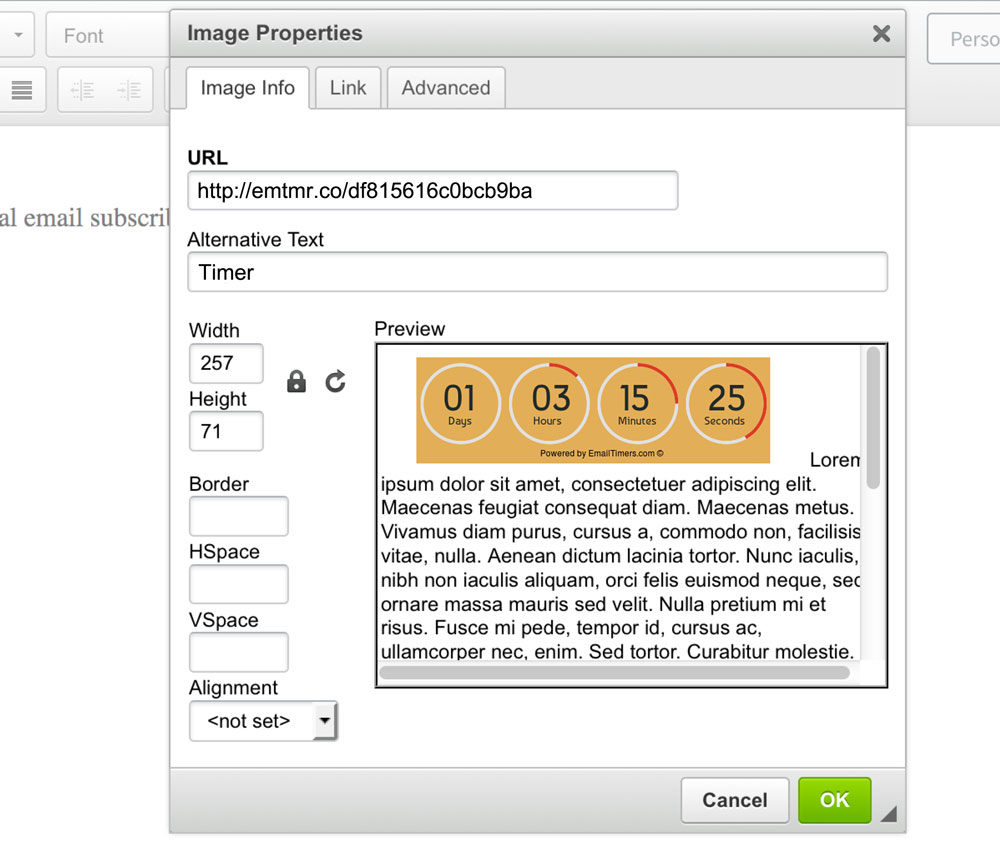Step 1: The first thing you’ll need to do is to get the URL of your timer. To do so, simply go to the timer’s details page, select the timer URL from Your timer embed code right click on it, and choose “Copy”.
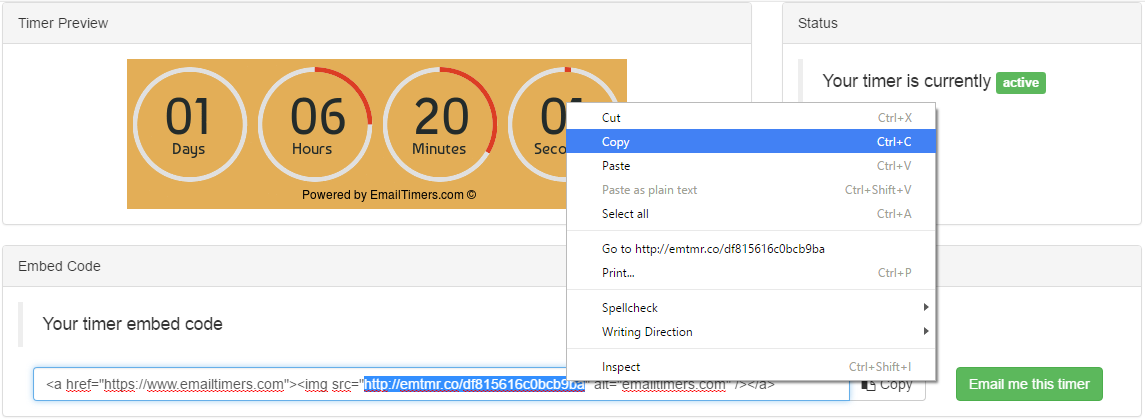
Step 2: Next, in the message editor, drag the Image block from the toolbar and drop it where you want the image to appear.

Step 3: Click the image to edit it – you’ll see a box on the right asking you to enter some information. The URL you got in step 1 should go into Image URL.
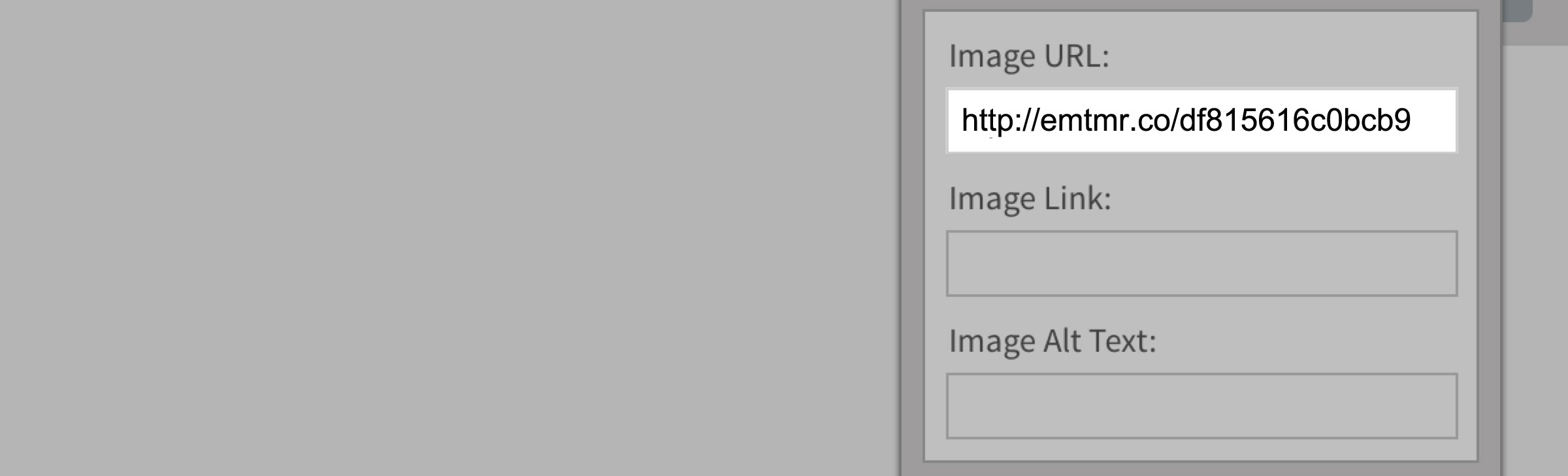
Using AWeber’s HTML Editor?
Step 1: The first thing you’ll need to do is to get the URL of your image. To do so, simply find the image, right click on it, and choose “Copy Image Location.”
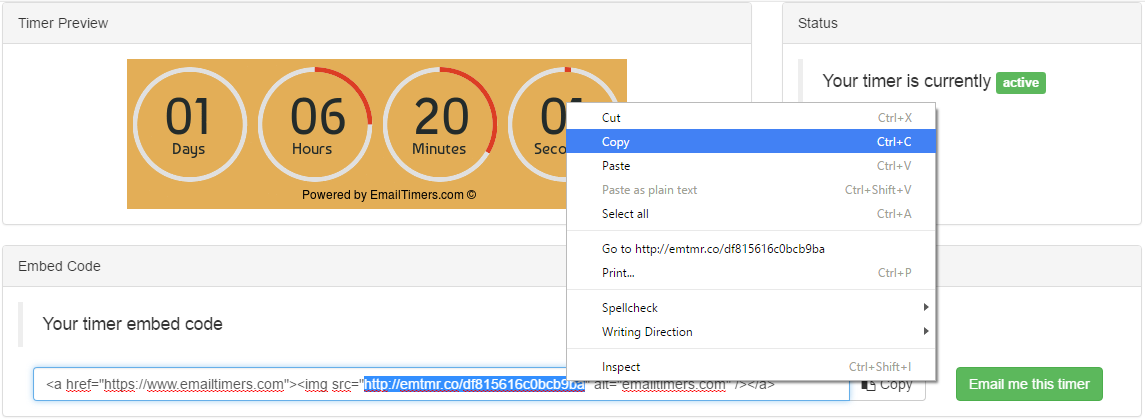
Step 2: Once you have the URL of the image, open the message that you would like to add the image to, and click or highlight the place you’d like to insert it.
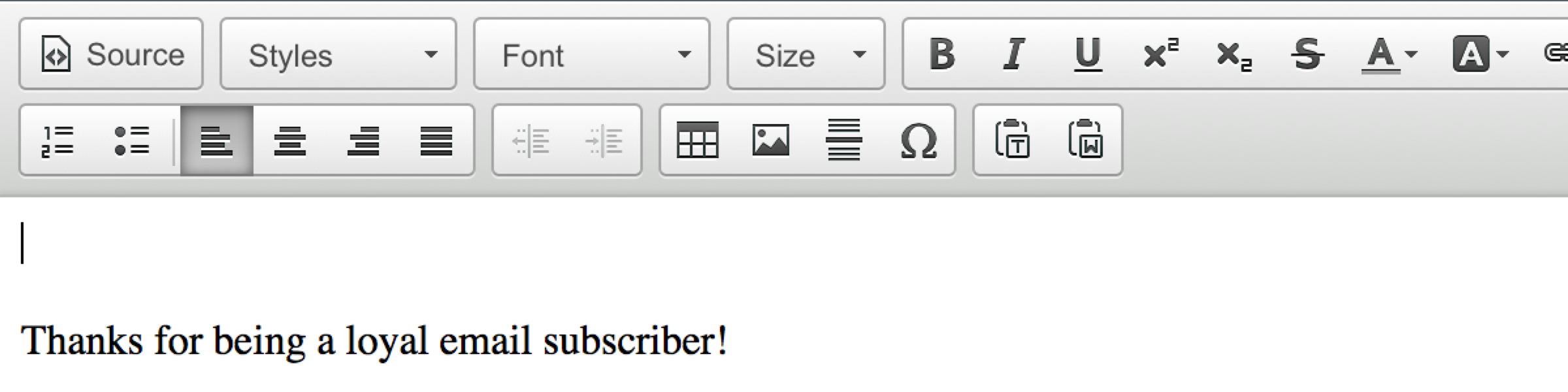
Step 3: From the toolbar at the top of the HTML Message area, click the “Insert Image” button.
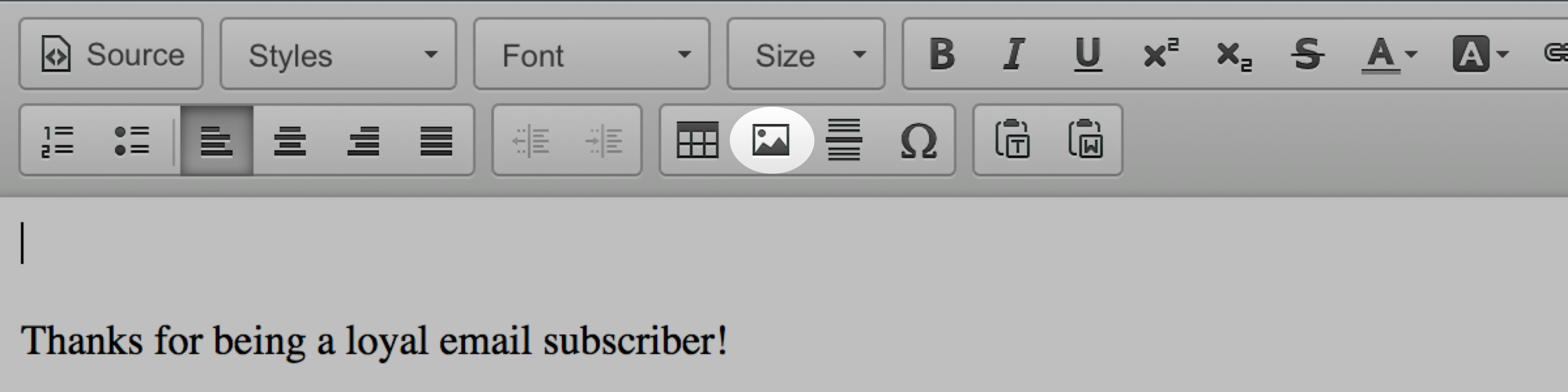
Step 4: In the popup, paste the URL of the image in the URL area. Then, click the “OK” button.